Попередня сторінка: 15. Формати даних та форматування табли...
Наступна сторінка: 17. Поняття моделі
Ви дізнаєтесь:
- як виконувати обчислення із числовими даними електронної таблиці;
- як здійснювати обчислення за допомогою вбудованих функцій;
- що відбувається при копіюванні формул;
- які помилки можуть виникати при використанні формул.
1. Як виконувати обчислення із числовими даними електронної таблиці?
У клітинки таблиці можна вводити не лише конкретні значення (числові та текстові дані), а й формули. За допомогою формул виконують обчислення з використанням значень, що розміщуються в інших клітинках таблиці.
Формула — це вираз, що може містити числові дані, адреси клітинок чи їх діапазонів, функції та знаки арифметичних операцій.
Запис формули в середовищі табличного процесора завжди починається зі знака «=» для того, щоб можна було відрізняти формули від даних.
Наприклад, формула може мати такий вигляд: =(А1 + А2)/5, де А1, А2 — адреси клітинок, 5 — число, + і / — знаки арифметичних операцій.
Зверніть увагу, що, на відміну від запису формул у математиці, формули в клітинках електронних таблиць, так само, як мовою програмування, записують у рядок.
Формула відображається в рядку формул (мал. 16.1, а і б). А її результат по завершенні введення — у відповідній клітинці, наприклад АЗ. Для перевірки правильності написання формули при її введенні або редагуванні посилання на різні клітинки позначають різними кольорами, і навколо таких клітинок на екрані відображаються рамки відповідного кольору.
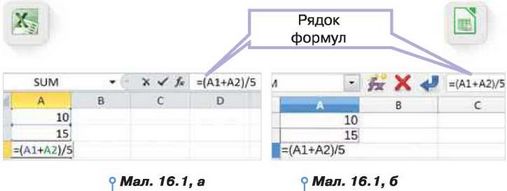
Порядок виконання арифметичних дій у формулах визначається пріоритетом операцій за правилами математики. Піднесення до степеня виконується в першу чергу, потім — множення і ділення. Останніми виконуються операції додавання і віднімання. Усі операції виконуються в порядку запису послідовно зліва направо. За допомогою використання дужок можна змінити порядок виконання арифметичних операцій: вираз, записаний у дужках, обчислюється в першу чергу (табл. 16.1).
Таблиця 16.1
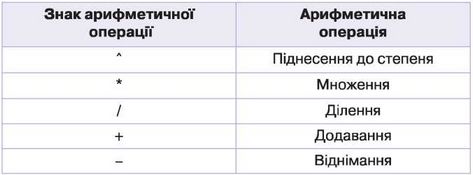
Результат обчислення за формулою пов’язаний з даними, що містяться в інших клітинках. Якщо дані змінюються, то автоматично змінюватиметься результат, пов’язаний з ними.
Адреси клітинок при створенні формул можна задавати різними способами. Найзручніше клацнути мишею на відповідній клітинці чи виділити діапазон клітинок. Якщо ж вводити адреси клітинок із клавіатури, то важливо слідкувати, щоб вводилися символи латинського алфавіту.
Для редагування формули слід помістити курсор у рядок формул і внести необхідні зміни (мал. 16.2, а і б). Також можна переглядати й редагувати формули безпосередньо в клітинці. Для цього потрібно двічі клацнути на ній мишею.
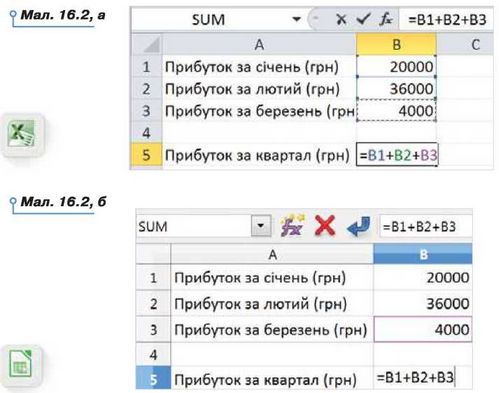
2. Як здійснювати обчислення за допомогою вбудованих
функцій?
Табличний процесор містить набір вбудованих функцій, які можуть використовуватись у формулах. До основних функцій належать: знаходження суми, кількості, середнього значення, мінімального та максимального значень у діапазоні. Ці функції використовують для аналізу даних в електронних таблицях. Наприклад, для знаходження найбільшої вартості покупки, найнижчої оцінки в таблиці успішності учнів, середньої температури розчину під час проведення досліду, кількості учасників змагань тощо.
Для використання вбудованих функцій у табличному процесорі Microsoft Excel можна скористатись інструментом Сума

(мал. 16.3) з групи Редагування, що розміщена на вкладці Основне на стрічці.
При виборі зі списку потрібної функції автоматично до рядка формул вводиться назва функції, і для її аргументів пропонується орієнтовний діапазон клітинок, де містяться дані, необхідні для обчислення. Тому застосування цих функцій часто називають автообчисленням.

За замовчуванням пропонується діапазон, клітинки якого містять числові дані та розташовані зазвичай або зверху, або ліворуч від клітинки, до якої вводиться формула. Можна підтвердити цей вибір, натиснувши клавішу Enter, або виділити новий діапазон.
У табличному процесорі LibreOffice Calc інструмент

який міститься в рядку формул, призначено тільки для знаходження суми даних у виділеному чи запропонованому автоматично діапазоні. Решту функцій можна обрати за допомогою вказівки Вставка/ Функція, яку використовують для відкриття вікна зі списком функцій для вибору (мал. 16.4).

Мал. 16.4
Для спрощення використання у формулах діапазонів клітинок і пояснення даних, що містяться у клітинках, їм можна задати ім’я. Наприклад, при обчисленні вартості канцелярського приладдя для школяра діапазону клітинок D3:D9 можна надати ім’я Вартість_ товарів (табл. 16. 2).

Для іменування діапазону клітинок потрібно його виділити, у полі Ім’я замість адреси ввести з клавіатури ім’я, наприклад, Вартість_ товарів (мал. 16.5), та натиснути Enter.

3. Що відбувається при копіюванні формул?
Часто в суміжних клітинках таблиць виконуються однотипні розрахунки. Для автоматизації однотипних розрахунків можна скопіювати формулу до клітинок відповідного діапазону. При цьому достатньо скористатися засобом автозаповнення. Наприклад, якщо клітинка D3 містить формулу =ВЗ*СЗ, то при копіюванні її до клітинки D4 отримуємо = В4*С4 (мал. 16.6). Тобто при копіюванні формули в нову клітинку змінюються адреси клітинок, що використовуються у формулі, залежно від напрямку копіювання формули, та значення результату обчислення, а сама формула інтерпретується так: знайти добуток значень двох сусідніх зліва клітинок, що розташовані в тому самому рядку, що і клітинка, яка містить формулу.

4. Які помилки можуть виникати при використанні формул?
При використанні формул можуть виникати різні помилки, які допускають користувачі. Про них можна дізнатися з відповідних повідомлень, що автоматично з’являються у клітинці з формулою та починаються зі знака #.
Формули та повідомлення в табличному процесорі Microsoft Excel з україномовним й англомовним інтерфейсом відображаються скороченнями від слів англійською мовою, з російськомовним інтерфейсом — відповідно російською. Наприклад:
• #REF! (#ССЫЛКА!) — означає неправильне використання посилань, які є у формулі. Наприклад, у формулі =А2(ВЗ+С4) пропущено знак множення перед дужкою, що відкривається. Перевіряйте парність дужок у формулі та не пропускайте знаки арифметичних операцій;
• #DIV/0! (#ДЕЛ/0!) — спроба ділення на нуль. Така ситуація найчастіше виникає при використанні як дільника посилання на порожню клітинку або клітинку, яка містить нульове значення. Уважно перевіряйте дані, записані у формулі, чи результати копіювання формул;
• #NAME? (#ИМЯ?) — неможливість розпізнати ім’я, що використовується. Ця помилка виникає, наприклад, коли неправильно записано назву вбудованої функції чи в адресах клітинок використано літери кирилиці. Перевірте правильний запис назви функції та обрану мову введення.
При виникненні помилки у верхньому лівому куті клітинки
з’являється позначка у вигляді трикутника. Помилку слід виправити, вибравши один із запропонованих варіантів (мал. 16.7).

У деяких випадках пропонується інформаційне вікно з повідомленням про помилку та можливим її виправленням (мал. 16.8).

Вправа 1. Путівки.
Завдання. Знайдіть для даних таблиці Путівки.хізх (Путівки.ods) загальну кількість проданих туристичних путівок, найбільшу та найменшу кількість проданих путівок у квітні, використовуючи вбудовані функції.
1. Відкрийте файл Путівки.хізх (Путівки.ods), що зберігається в папці Електронні таблиці (мал. 16.9).
2. Введіть до клітинки С11 текст Усього.
3. Виділіть клітинку D11, натисніть кнопку Сума

та виберіть
функцію Сума.
4. Переконайтесь, що у формулі, яка з’явилась у клітинці D11, зазначено діапазон клітинок D4.D10, та натисніть клавішу Enter.
За потреби впишіть або виділіть потрібний діапазон.

5. У клітинку С12 введіть текст Максимум.
6. Виділіть клітинку D12, натисніть кнопку Сума

та виберіть
функцію Максимум.
7. Проаналізуйте, який діапазон автоматично запропонований для знаходження максимального значення. Виділіть діапазон D4.D10, оскільки в запропонований діапазон включено також клітинку D11, що містить результат обчислення суми. Натисніть клавішу Enter.
8. У клітинку С13 введіть текст Мінімум.
9. Виділіть клітинку D13, натисніть кнопку Сума

виберіть
функцію Мінімум, виділіть діапазон D4.D10 \ натисніть клавішу Enter (мал. 16.10).

10. Клацніть правою кнопкою миші на заголовку рядка з номером 11 і виберіть вказівку Додати клітинки. До таблиці буде вставлено порожній рядок між таблицею з даними та результатами обчислень, щоб наведені результати було зручніше переглядати.
11. Проаналізуйте, чи змінилися значення знайдених суми, максимального та мінімального значень.
12. Уведіть нове значення кількості проданих путівок у квітні до Бердянська — у клітинку D6 введіть 11. Перегляньте, як змінились результати обчислень за формулами.
13. Збережіть результати у файлі з тим само іменем у папці Таблиці своєї структури папок.
Вправа 2. Комунальні платежі.
Завдання. Розрахуйте для даних, що містяться у файлі з електронною таблицею Послуги.xlsx (Послуги.ods), у папці Електронні таблиці, вартість комунальних послуг за допомогою введення відповідних формул. Значення в стовпці Спожито розраховують як різницю Поточних і Попередніх показників лічильника, у стовпці До сплати — як добуток Спожитих обсягів і Тарифу за одиницю обсягу.
1. Відкрийте файл Послуги.xlsx {Послуги.ods), що зберігається в папці Електронні таблиці, та збережіть його з іменем Вартість у папці Таблиці своєї структури папок (мал. 16.11).
Примітка-, на час виконання роботи дані щодо вартості послуг можуть бути іншими — за потреби змініть вміст відповідних клітинок.

2. Виділіть клітинку D4. Щоб розпочати введення формули, введіть символ «=». Клацніть на клітинці В4, введіть символ «-», клацніть на клітинці С4 (мал. 16.12) та натисніть клавішу Enter.
3. Виділіть клітинку F4. Уведіть символ «=», клацніть на клітинці D4, введіть символ «*» (операція множення), клацніть на клітинці Е4. Натисніть клавішу Enter.
4. Збережіть результати у файлі з тим само іменем.
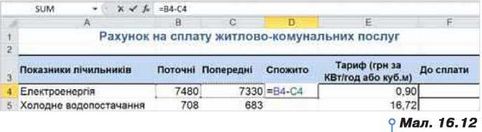
Вправа 3. Копіювання формул.
Завдання. Завершіть розрахунок вартості комунальних послуг за
допомогою копіювання створених формул. Проаналізуйте отримані
результати оплат.
1. Відкрийте вікно книги Послуги.
2. Виділіть клітинку D4, наведіть вказівник миші на маркер автозапов-нення та виконайте протягування вниз до клітинки D6. Перегляньте формули, розміщені в клітинках D5 і D6.
3. Виділіть клітинку F4 та скопіюйте її вміст за допомогою буфера обміну. Виділіть діапазон клітинок F5.F6, натисніть комбінацію клавіш СґгЛИ/ддя вставлення. Перегляньте отримані формули (мал. 16.13).
4. Виділіть клітинку F8 та введіть формулу =SUM(F4:F6).
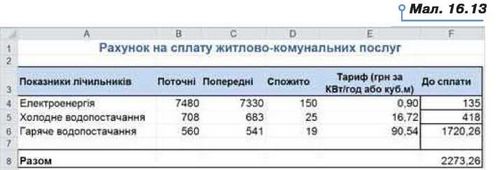
5. Збережіть результати у файлі з тим само іменем. Проаналізуйте їх. Чи варто для цього використовувати вбудовані функції? Чому?
Вправа 4. Презентація-пояснення.
Завдання. Створіть презентацію пояснення, як працювати з формулами та функціями в Таблицях Google.
1. У персональному Диску Google створіть Google таблицю.
2. Виконайте вправи 2-3, використовуючи засоби онлайнового середовища.
3. Створіть презентацію з поясненням та ілюстрацією інструментів і дій, які ви застосовували. Надішліть створену презентацію на навчальну скриньку.
1. Як визначити, що у клітинці електронної таблиці міститься формула?
2. Як визначається порядок виконання операцій у формулах електронної таблиці? Чи подібний запис формул у середовищі табличного процесора до того, який використовується при вивченні математики?
3. Які існують способи копіювання формул в електронних таблицях?
4. Чим відрізняються в середовищі табличного процесора формули від функцій?
5. Яку послідовність дій потрібно виконати, щоб засобами табличного процесора обчислити середній бал учня чи учениці за семестр?
6. Які види помилок можуть виникати під час введення даних і формул та які існують способи їх усунення?
7. Пограйте у гру «Вбудовані функції». По черзі наведіть приклади електронних таблиць, у яких необхідно обчислити суму, середнє значення, максимальне та мінімальне значення для деяких діапазонів даних.
8. Із чого можуть складатися формули електронних таблиць? Відобразіть за допомогою схеми. Обговоріть у парі.
9. Визначте, як побудувати електронну таблицю для знаходження вартості покупки продуктів у супермаркеті. Обговоріть у парі.
10. За даними таблиці Навчальні досягнення учнів (мал. 16.14) обговоріть, як обчислити значення середнього балу успішності кожного учня чи учениці й середній бал успішності всіх учнів з кожного предмета. Кожен виконайте завдання запропонованим способом. Порівняйте отримані результати.
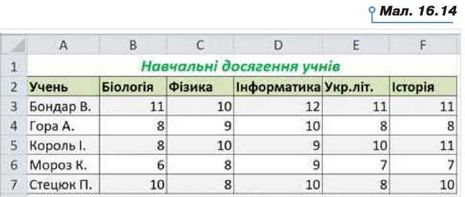
11. Заповніть таблицю використання вбудованих функцій табличного процесора у вправі за посиланням
https://learningapps
. org/view8773654.

12. Розрахуйте потрібну суму на закупку розсади полуниці сорту «королева Вікторія» за таких умов:
• потрібно купити 1000 кущів;
• саджанці продають пакетами, кожний пакет містить 10 саджанців і коштує 169 грн;
• за першу сотню саджанців покупець платить повну вартість, за кожну наступну сотню вартість зменшується на 1 % від попередньої.
Примітка-, для зручності здійснення розрахунків можна визначати ціну для кожної сотні саджанців.
13. Складіть таблицю множення. Для цього створіть структуру таблиці, введіть дані — цифри від 1 до 9, формули для обчислення першого значення кожного рядка та скопіюйте їх у клітинки всього рядка.
Для допомоги скористайтеся відеоматеріалами (
https://cutt
. Іу/srlOJpR).

14. За даними таблиці Населення найбільших міст за допомогою вбудованих функцій табличного процесора знайдіть найменше значення, найбільше та суму значень кількості жителів міст (мал. 16.15).
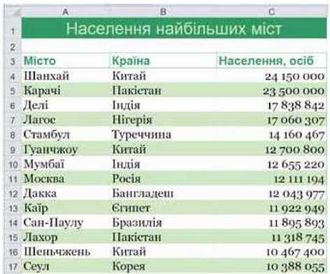
Мал. 16.15
15. Уміст калорій у продуктах харчування залежить від їхнього складу. Наприклад, 1 гжирів виділяє 9 ккал, 1 г вуглеводів — 3,8 ккал, 1 г білків — 4 ккал. Визначте кількість калорій, що містяться в кож-
ному продукті з таблиці Таблиця калорійності (мал. 16.16). Побудуйте відповідну таблицю в середовищі табличного процесора. Виконайте обчислення у клітинці £3. Виконайте автозаповнення формулами інших клітинок діапазону Е4.Е12.
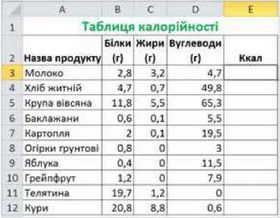
Мал. 16.16
16. Розробіть електронну таблицю для обчислення кількості рулонів шпалер, потрібних для обклеювання трьох однакових кімнат готелю. Потрібні дані та підказки щодо виконання завдання можна знайти у файлі Ремонт. Задайте клітинці В7 ім’я Площа_кімнати, Е5 — Площа_рулону. При введенні у клітинку D9 формули замість адрес відповідних клітинок використайте їхні імена: Площа_ кімнати та Площа_рулону.
Розгляньте схему та поясніть зв’язок між вказаними поняттями.
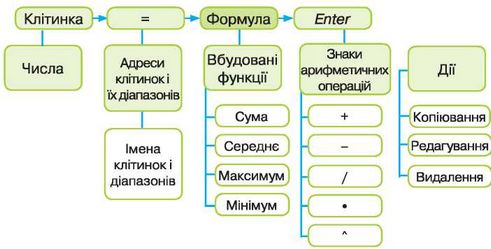
Це матеріал з підручника Інформатика 7 клас Морзе
Наступна сторінка: 17. Поняття моделі